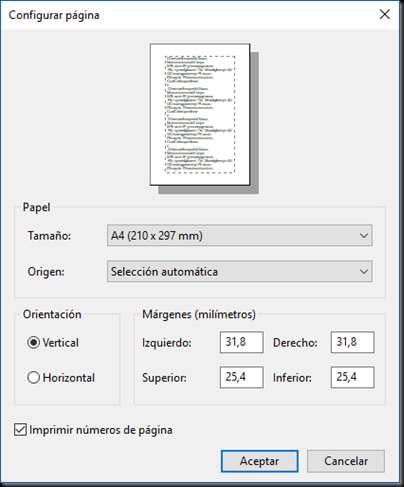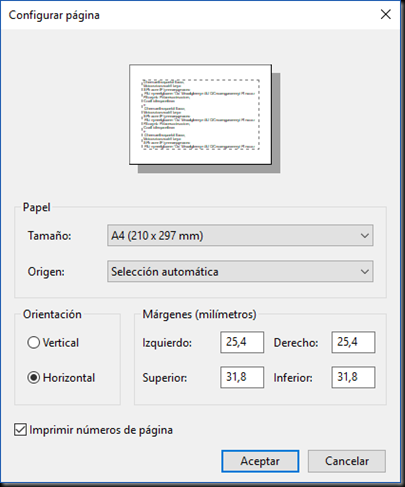Cuando instalamos varios Sistemas Operativos queremos que en todos ellos podamos hacer más o menos lo mismo y tener que cambiar de uno a otro cuando no quede más remedio o bien si vemos que en una máquina virtual no es posible realizar las tareas que necesitamos hacer. Por eso, es importante que se monten las unidades al inicio del sistema, sobretodo aquellas que contengan un Sistema Operativo y que estén perfectamente configuradas para ello. Por lo cual, si quieres que todos tus sistemas se puedan tomar información de archivos y carpetas de particiones o unidades de disco donde hay otro sistema, deben de montarse automáticamente al iniciarse. Dedícale un tiempo a esto. Así no tendrás que hacerlo tú siempre que arranques un sistema alternativo a Windows. Es importante que cuando tengas varios Sistemas Operativos, todos tengan el mismo nombre de dominio, equipo y formen parte del mismo grupo para evitar conflictos si tienes una pequeña red privada LAN o inalámbrica (WI-FI, WLAN). Es decir, lo que se trata es que cada vez que inicias un Sistema Operativo diferente, el que necesite acceder a tu equipo, no le importe si usas Windows, Linux o MacOS X. Debe de poder seguir teniendo las mismas opciones de acceso, permisos y modificación. Pero eso sería para dedicar una entrada aparte, puesto que no es objetivo de esta.
No siempre tenemos porque tener un duplicado de todo. Podemos usar el mismo Thunderbird de Windows en Ubuntu o a la inversa, el de Ubuntu en Windows para que así, todo lo que hagamos en el programa de Windows será reflejado en el de Ubuntu y a la inversa. Además así nuestros contactos, correos, filtros, configuraciones,etc… (Lo que toda esta información guardada en un directorio en un o varios ficheros se denomina perfil de usuario) estarán disponible tanto en un sistema como en otro. De hecho es que un perfil es básicamente eso, un fichero (o puede que varios según el caso) ubicado en un directorio que se indica donde están las direcciones, cuales y cuantas, dónde están los correos, cuales y cuantos, donde están las bandejas de entrada, salida, papelera, sus subcarpetas si las tiene, donde se encuentra todo eso, las configuraciones hechas al programa bla bla bla. En la codificación de caracteres, Windows trabaja con la ISO 8859-1 y Ubuntu con UTF-8. No debes de preocuparte de eso, eso es más bien cuando quieres importar y exportar contactos según que momentos y como. Thunderbird ya viene configurado para que sepa cuando usar una codificación u otra de modo que no deberías de tener ningún problema. Bien, yo voy a explicar como usar el Thunderbird de Windows en Ubuntu. Eso sí, recuerda que hay gestores de correo como Outlook Express, Outlook, Windows Live Mail que permiten crear más de un perfil. Aquí con Thunderbird solo tendremos uno y solo lo voy a tratar como que hay un perfil. Ah por cierto, los perfiles se crean cuando lo abres, así que es la primera vez que vas usar Thunderbird, abre y cierra el programa tanto en Windows como en Linux.
-
Localizar el perfil de Thunderbird de Windows. Por defecto su ruta es:
| C:\Users\<tu nombre de usuario>\AppData\Roaming\Thunderbird\Profiles |
Si aprietas la tecla Windows + R deberías de poder llegar cuando aprietes Enter después de escribir:
|
C:\Users\%USERNAME%\AppData\Roaming\Thunderbird\Profiles
|
(Si te da error, es posible que el nombre de usuario sea uno viejo que usaste hace tiempo y no se reflejó el cambio con el nombre de usuario que tienes ahora)
En lo que veas, simplemente anota el nombre de la carpeta que aparece. Pues es el nombre de tu perfil en Thunderbird. Vamos a suponer que se llama ABCXYZ. (Si aparece una llamada Crash Reports, olvídala, esa no es)
-
Localizar el perfil de Thunderbird en Ubuntu. Por defecto su ruta es:
|
/home/<tu nombre de usuario>/.thunderbird
|
Como tiene un punto, es un directorio oculto. Tendrás que mostrarlo así:

-
En Ubuntu, abre el archivo profiles.ini dentro de la carpeta .thunderbird. Se puede abrir con el editor de textos gedit, pluma o el que más cómodo te resulte. Cuando lo hayas hecho debes de cambiar dos opciones:
lo cambias a:
Y en path (ruta) que tendrás una serie de caracteres (nombre de tu perfil en Ubuntu) debes de cambiarlo por la ruta donde está el perfil de Windows visto en el paso 1. Por ejemplo si tu Windows se monta en el directorio Windows dentro del directorio /media, la ruta usando el ejemplo de perfil anterior; el ABCXYZ, será:
| Path=/media/Windows/Users/<tu nombre de usuario>/AppData/Roaming/Thunderbird/Profiles/ABCXYZ |
Importante: ESTA RUTA DEBES ESCRIBIRLA TAL CUAL LA VES EN WINDOWS RESPETANDO LOS CARACTERES ESPECIALES COMO ESPACIOS, Ñ Y ACENTOS. NO TIENES QUE USAR DOBLES COMILLAS PARA NOMBRES CON ESPACIOS, NO HACE FALTA PORQUE SINO DARÁ ERROR.
Recuerda que esto parto de que ya conoces el montar unidades en Ubuntu ya sea de forma manual o mejor, automática usando el archivo fstab.
¡Ya está! Si todo a ido bien, cuando abras Thunderbird en Ubuntu te encontrarás:
- Las rutas de Windows han sido actualizadas a las de Linux.
- Los filtros de correo si tienes.
- Los mensajes, direcciones, carpetas, subcarpetas, borradores, configuración del programa, contactos,etc que veías en Windows y tal cual lo dejaste en dicho Sistema Operativo.
- Los mensajes se codificarán a UTF-8 si están en ISO 8859-1 dado a que Thunderbird está preparado y por defecto esta opción está activada. (Se puede cambiar si lo deseas desde las propiedades de las bandejas de entrada)
Todo cambio que hagas en el Thunderbird de Windows será reflejado en Ubuntu y todo lo que hagas en Ubuntu será reflejado en Windows ¿Por qué? Muy sencillo:
En realidad hemos hecho una redirección, cuando se abre el Thunderbird de Linux le estamos diciendo que perfil que queremos usar no se encuentra en .thundebird sino en la ruta que hemos indicado en path que es donde se haya el perfil con la configuración e información de Thunderbird en Windows y que cuando hagamos un cambio se refleje en dicho perfil y no en el de Ubuntu. Y por eso que Thunderbird de Ubuntu lee el archivo profiles.ini de .thundebird para saber donde buscar el perfil, las rutas se actualizan pasando de C:/ a /media/Windows (o donde tengas montado la partición con dicho Sistema Operativo) y al volver a Windows, ahí se lee un profiles.ini distinto con una ruta distinta C:/lo que sea, pues se actualizan las rutas en dicho Sistema Operativo.
Fuente y página que me sirvió para hacer esta entrada: https://linuxterrestre.wordpress.com/2016/12/07/donde-se-guardan-los-filtros-de-correo-en-thunderbird/
RECOMENDACIÓN A LA HORA DE IMPORTAR O EXPORTAR CONTACTOS.
Si necesitas importar o exportar mensajes, lo mejor es usar el complemento ImportExportTools ya que entre otras cosas, es compatible con el formato eml que es el usan los programas de Microsoft como Outlook, Outlook Express y Windows Mail/Live Mail. Es mu fácil de usar.
Si lo que necesitas es importar o exportar contactos, puedes hacerlo desde la libreta de direcciones de Thundebird pero te aconsejo que usas el formato VCard (Muy popular, si recuerdo bien es el que usa Windows para formar esas tarjetas de contactos que se ven en el directorio con dicho nombre para ser usadas en sus programas de gestor de correos) o el LDIF. Ante la duda VCard ya que con estos formatos, no tendrás que preocuparte de si se leerán bien o mal, o si tendrás problemas de conversión de caracteres. Es lo mejor, importar y exportar en VCard o LDIF, ante la duda VCard. Las otras opciones de importación y exportación, aunque a la hora de exportar puedes indicarle si lo quieres o no en UFT-8, si lo quieres o no en ISO 8859-1 debido a que es un fichero de texto separados por un carácter para formar los campos y sus entradas (puede ser un espacio, una tabulación, una coma, un punto y coma, unas comillas simples, comillas dobles…) pues como no sepas elegir bien el símbolo adecuado para que haga de separación, aunque no tengas problemas de codificación de caracteres, puede que no tengas los contactos nombrados correctamente ni te aparezcan todos debido a la interpretación del programa a la hora de importar los contactos ya que como lea un símbolo de separación que está colocado en un lugar que corresponda a lo que tienes que ver en la pantalla acerca de tu contacto, vete a saber como interpretará cuando lea dicho símbolo y como lo creará en la libreta de direcciones. Por eso LDIF o VCard, ante la duda, VCard.
¡Saludos! Y espero que os haya ayudado esta entrada. 
![]()
![]()
![]()
![]()
![]()